Traceroute: Comprobar conectividad con DonDominio

El comando traceroute es un comando de diagnóstico de redes que permite ver las posibles rutas de los paquetes y medir la latencia del tránsito y de los tiempos de ida y vuelta (RTT) a través de redes de Protocolo de Internet (IP). Este comando sirve para encontrar y diagnosticar problemas que pueda haber en tu red doméstica o empresarial, o en tu conexión a Internet.
Tal y como indica su nombre, sirve para trazar la ruta que hace un paquete entrante que viene desde un host o punto de red hasta tu ordenador. Al ejecutar este comando, se enviará un paquete a un nodo de destino, durante todo el camino irá devolviendo el tiempo de respuesta y la IP de cada uno de los nodos por los que va pasando. En esta guía, veremos cómo ejecutar este comando en los tres Sistemas Operativos más conocidos.
Windows
En Windows, tendrás que abrir el Símbolo de Sistema o Windows PowerShell en tu ordenador, una vez dentro, podrás escribir el comando “tracert” <nombre de dominio o IP>. En este caso quedaría del siguiente modo:
tracert www.eldominioquequiero.com
El resultado será algo tipo:

Linux
En Linux, tendrás que abrir una nueva ventana de terminal y escribir el comando correspondiente: “traceroute -i” <nombre de dominio o IP> por ejemplo “traceroute -i www.eldominioquequiero.com”. Al ejecutar dicho comando, el resultado sería el mismo que en la imagen anterior.
Como resultado, podremos ver el camino que ha seguido el paquete que hemos enviado y los nodos por los que ha pasado, detallando en cada uno de ellos la IP y el tiempo de respuesta.
Mac OS X
Podrás ejecutar este comando en Mac OS X, desde “Utilidad de Red”, al que podrás acceder buscándolo con Spotlight (Comand + Espacio). Una vez dentro de las Utilidades de Red, selecciona la opción “Traceroute” y el mismo sistema te permitirá escribir la dirección de Internet o la IP sobre la que quieres trazar la ruta.
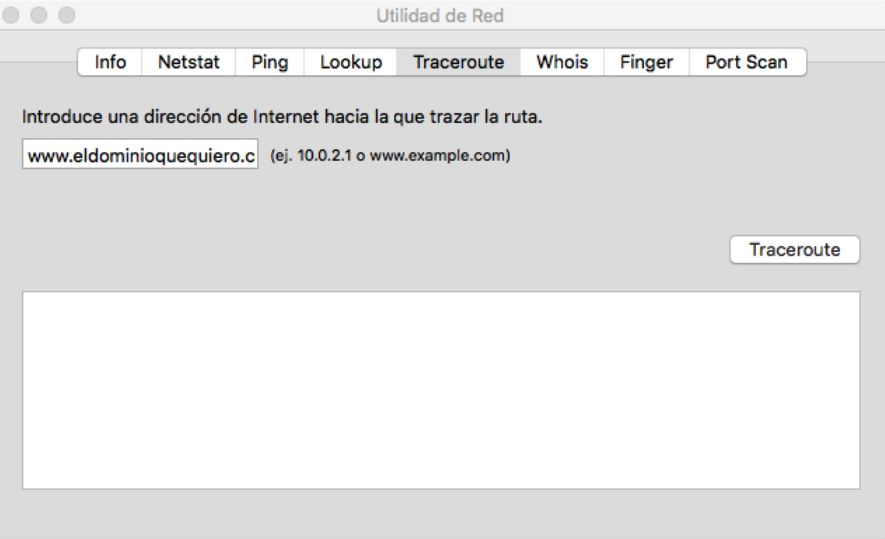
Una vez hecho esto, pulsa en el botón “Traceroute” y la ruta aparecerá justo en el recuadro en blanco de abajo.
En los tres casos, el resultado será similar, podrás ver los nodos por los que ha pasado el paquete de pruebas que has enviado hasta llegar a su destino. Teniendo eso en cuenta, en este último ejemplo podemos ver que el primer nodo por el que ha pasado el paquete ha sido mikrotik-oficina-mpo.mktccr.abtebba.cb.local, con IP 10.11.100.1, y justo al lado podemos ver el tiempo mínimo, medio y máximo de cada salto del paquete de datos.
No obstante, esta herramienta ha dejado de ser válida en versiones más actuales de Mac OS X, en este caso, al intentar realizar las acciones antes comentadas te encontrarás con el siguiente error:
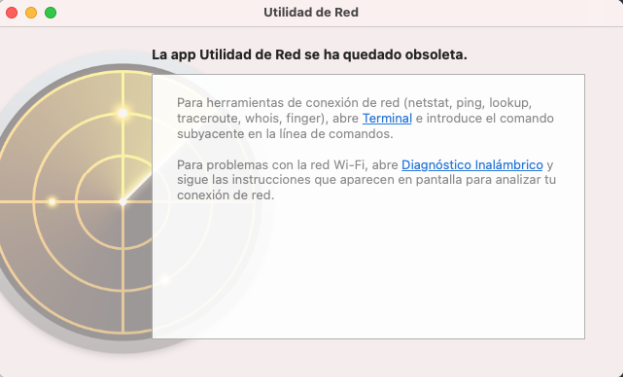
En estos casos, se debería hacer uso del terminal, herramienta accesible desde la misma pantalla y que también puedes buscar a través de una búsqueda de “Spotlight”. Una vez iniciada la aplicación solamente tienes que escribir “traceroute” <nombre de dominio o IP>, por ejemplo “traceroute www.eldominioquequiero.com” y el resultado será el mismo que en la primera imagen.
Podremos ver el camino que ha seguido el paquete que hemos enviado y los nodos por los que ha pasado, detallando en cada uno de ellos la IP y el tiempo de respuesta. En los tres casos, el resultado será similar, podrás ver los nodos por los que ha pasado el paquete de pruebas que has enviado hasta llegar a su destino. Teniendo eso en cuenta, en este último ejemplo podemos ver que el primer nodo por el que ha pasado el paquete ha sido “gw”, con IP 10.11.100.1, y justo al lado podemos ver el tiempo mínimo, medio y máximo de cada salto del paquete de datos.



