Como migrar mi web de WordPress.com a WordPress.org en unos pasos

WordPress.com es perfecto para iniciarte en el mundo del blogging, un primer paso muy sencillo que te permite publicar en pocos minutos pero que, a medida que va creciendo el sitio, se queda corto rápidamente en cuanto a características y posibles personalizaciones, si este es tu caso, con nuestra guía podrás migrar tu sitio web a tu propio dominio y bajo un entorno al que solamente tú tendrás acceso, pudiendo hacer y deshacer como consideres, ya sea instalando temas y plugins o personalizando hasta el último detalle de tu sitio o tienda online.
Dominio y plan de alojamiento
Antes de poder empezar con la transferencia de los datos que forman tu web actual, necesitarás gestionar el dominio con nosotros (si ya dispones de uno, puedes transferirlo fácilmente desde aquí, en caso contrario, puedes registrar tu nuevo dominio aquí), el dominio es solamente la puerta de entrada a tu web y lo que los usuarios y buscadores utilizarán para referirse a ti, faltará disponer del espacio donde alojar esta información, para ello será necesario contratar un plan de alojamiento básico o superior, nuestros planes de alojamiento son compatibles al 100% con WordPress y optimizados para un rendimiento excelente, gracias a ello tu sitio web cargará de forma rápida, cosa que tus visitantes agradecerán.
Una vez dispongas de un dominio y plan de alojamiento contratado es necesario instalar WordPress en nuestro alojamiento y podrás empezar con la migración del sitio web, para ello tendremos que seguir estos pasos:
Exportar el contenido en WordPress.com
Empezaremos exportando el contenido de nuestro blog a un archivo, el cual podremos importar posteriormente en nuestro nuevo blog de forma muy sencilla, para ello:
1 – Accedemos a WordPress.com y nos dirigimos al área de gestión de nuestro blog.
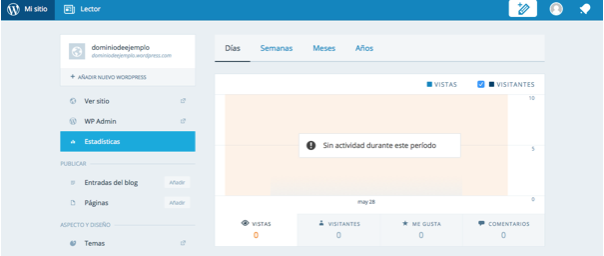
2 – Dentro de las opciones que aparecen, dirígete al apartado “WP Admin”, una vez dentro, en el apartado de opciones verás el enlace “Herramientas”, aquí tendremos que pulsar en el enlace “Exportar”:
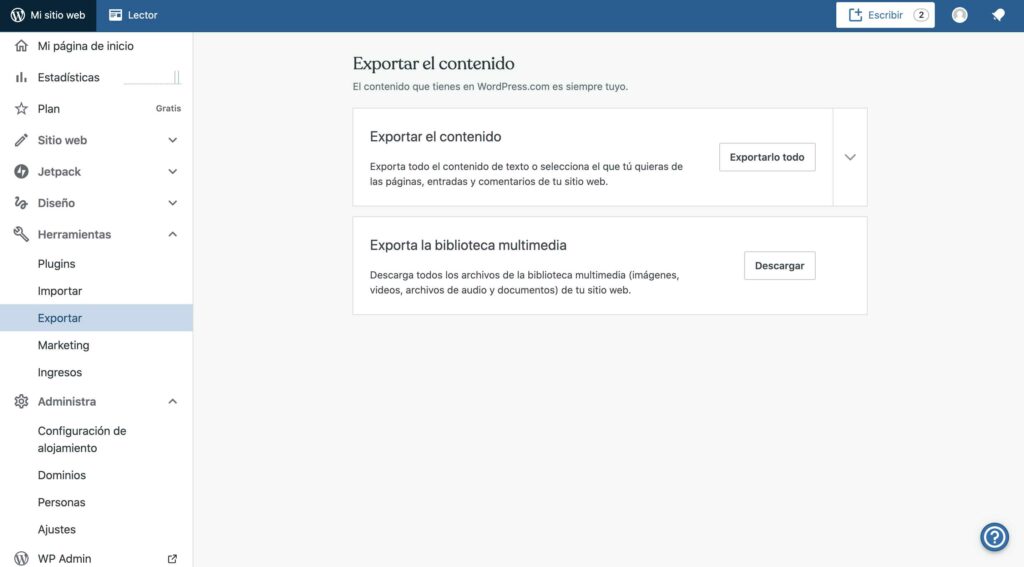
3 – Seleccionamos la primera opción “Exportar el contenido”, una opción completamente gratuita que nos permite descargar el contenido de nuestra web y así poder subirlo a nuestro nuevo WordPress.org, para hacerlo nos aparecerán las siguientes opciones:
Si deseamos exportar todo el contenido del blog actual (es lo más habitual) seleccionamos la opción “Exportarlo todo” sino, en el menú desplegable podemos seleccionar lo que nos interese guardar. Nos aparecerá un mensaje como éste: «Se ha exportado correctamente. También te hemos enviado un enlace de descarga al correo electrónico.» seguido del botón de «Descargar» el cual pulsaremos para almacenar el archivo en nuestro dispositivo.
Instala el tema de tu WordPress
El único inconveniente es que no hay manera de exportar el tema utilizado en WordPress.com e importarlo a WordPress.org pero no te desesperes porque muchos de los temas están disponibles igualmente. Simplemente tendrás que instalar el tema.
Para realizar este proceso puedes acceder al panel de gestión de tu sitio WordPress.com y dirígete a «Apariencia – Temas» para comprobar el nombre del tema que tienes instalado.
Una vez sabemos cuál es el nombre del tema, tenemos que entrar en el panel de administrador de WordPress.org y buscar el tema, lo instalamos y activamos para que nuestro sitio web tenga el mismo aspecto que anteriormente.
Importar el contenido en nuestro nuevo blog
Una vez hemos exportado el contenido de WordPress.com, procederemos a acceder al área de administración del blog que hemos instalado en nuestro dominio:
1 – Accedemos a la gestión de nuestro blog a través de la dirección http://www.tudominio.com/wp-admin/ introduciendo el usuario y la contraseña que configuramos al instalar la aplicación. Desde aquí nos dirigimos nuevamente a “Herramientas – Importar”:
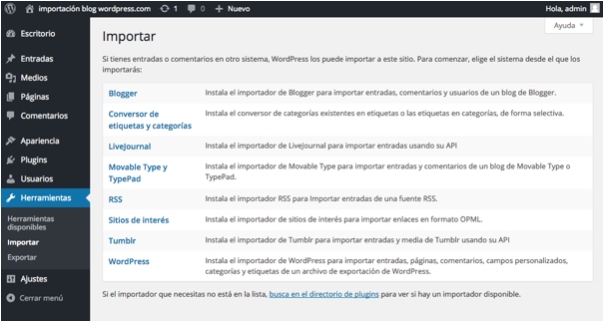
2 – Para poder importar los datos de WordPress.com es necesario hacer uso del plugin oficial creado específicamente para este fin, para ello, seleccionamos la opción de instalar el importador de WordPress (última opción de la captura de pantalla anterior) y en la ventana que nos aparecerá, seleccionamos “Instalar ahora”:
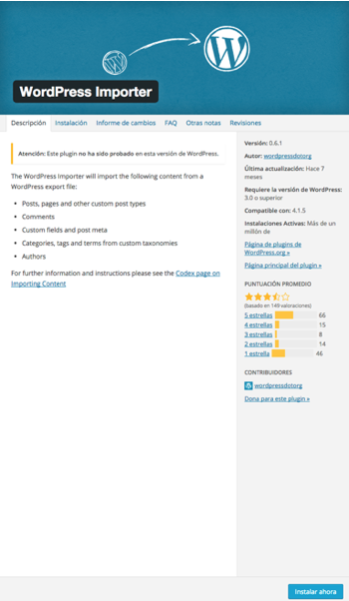
3 – Una vez instalado nos aparecerá un mensaje indicando que la instalación del plugin se ha completado correctamente y al final tendremos dos enlaces, debemos pulsar en la opción “Activar plugin y Comenzar Importación”.
4 – Nos aparecerá la siguiente pantalla en la que tenemos que seleccionar el archivo que descargamos de WordPress.com utilizando la opción “Seleccionar archivo”, una vez seleccionado le damos a “Subir archivo e importar”:
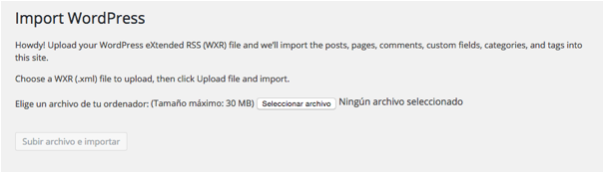
5 – En el siguiente paso nos permitirá importar las entradas a un usuario determinado o a un usuario nuevo que creemos, por norma general el nombre de usuario debería ser el mismo (dependerá de como desees aplicar esta información a tus posts):
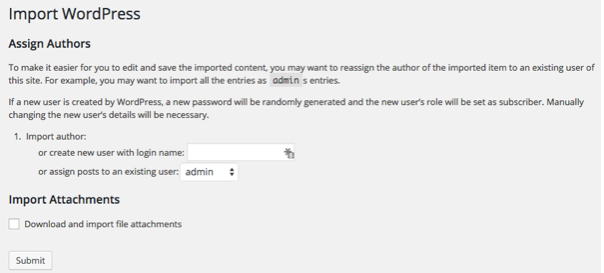
Seleccionamos el usuario al que queremos estén asignadas las entradas que vamos a importar y marcamos la casilla “Download and import file attachments”, finalmente pulsamos el botón “Submit” y se realizará la importación del contenido.
Ya está, de esta forma tan sencilla hemos aprendido a buscar y registrar un dominio, asociarle un plan de alojamiento web compatible con WordPress, luego hemos instalado WordPress en solo unos pocos pasos con el autoinstalador, exportado los datos de nuestro blog en WordPress.com e importado finalmente estos datos en nuestro nuevo blog.
Si aún así te quedas con dudas al respecto, puedes ponerte en contacto con nuestro departamento de atención al cliente, estaremos encantados de poder asesorarte durante el proceso.
A comprobar una vez realizado el proceso
Una vez importado todo el contenido debemos comprobar que todo se ve como lo teníamos el nuestro sitio en WordPress.com.
Comprobaremos que el menú esté bien configurado accediendo en «Apariencia – Menús», revisaremos que los elementos sean los correctos y tengan el orden deseado y en «Ajustes del menú» marcaremos la casilla de «Cabecera» en la opción de «Dónde se verá». Una vez realizado los cambios recuerda «Guardar menú».
Otra de las opciones a revisar serán los enlaces permanentes, para ello nos desplazamos a «Ajustes – Enlaces permanentes» y revisaremos que los enlaces tengan el formato que queremos que se visualice. No te olvides de guardar los cambios realizados.
¿Necesitas un hosting web para WordPress?
Consulta nuestros planes:



